_1480845284.jpg)
حل مشکلات رایانه با سیستم ریستور +آموزش تصویری
به گزارش مازند اصناف؛ وقتی به خاطر تغییری ناخواسته در تنظیمات، نصب یک اپلیکیشن، خرابکاری یک ویروس یا موارد دیگر مشکلی برای سیستم شما پیش میآید سیستم ریستور به شما کمک میکند تا رایانه و ویندوز را به آخرین حالت بدون مشکل آن در چند روز یا هفته گذشته بازگردانید.
نحوه عملکرد این ابزار اینگونه است که ویندوز هر چند وقت یکبار یک restore point ایجاد میکند. ریستور پوینت شبیه یک عکس فوری از فایلهای سیستمی ویندوز، فایلهای بهخصوصی از برنامهها، تنظیمات رجیستری و درایورهای سختافزار است. شما میتوانید همچنین بهصورت دستی نیز یک ریستور پوینت ایجاد کنید اما ویندوز معمولاً اینکار را هر هفته یکبار و همچنین پس از نصب برنامهها، آپدیتها و درایورها انجام میدهد.
سپس اگر مشکلی ایجاد شد میتوانید سیستم ریستور را اجرا کرده و به یک ریستور پوینت اخیر بازگردید. ویندوز بهصورت خودکار تنظیمات سیستمی، فایلهای مهم و درایورها را به حالت انتخاب شده بازمیگرداند. این قابلیت میتواند برای حل مشکلات خاصی بسیار مفید باشد. بهطور مثال اگر یک درایور نصب کرده باشید که سیستم شما را ناپایدار کرده است شاید بهترین راه حذف آن درایور باشد اما گاهی درایورها کامل حذف نشده و یا هنگام حذف به فایلهای سیستمی آسیب میرسانند. به این ترتیب میتوانید با سیستم ریستور یک Restore Point پیش از نصب درایور را انتخاب و بازیابی کنید.
سیستم ریستور همچنین میتواند خسارات ناشی از رفتار نامناسب اپلیکیشنها و یا آپدیتهای ویندوز را برطرف کند. گاهی اپلیکیشنها و آپدیتها سایر اپها یا حتی اجزای سیستمی را طوری تحت تأثیر قرار میدهند که با Uninstall آنها مشکل رفع نمیشود و معمولاً بهترین راه پیش از نصب دوباره ویندوز استفاده از آخرین سلاح یا همان System Restore است که بارها شما را نجات خواهد داد!
آیا سیستم ریستور بر فایلهای شخصی نیز تأثیرگذار است؟
خوب است بدانید سیستم ریستور متفاوت از بکاپ گرفتن عادی عمل میکند. این ابزار در لایههای زیرین سیستم فعالیت میکند بهجای اینکه کل فایلهای هارد دیسک شما را تحت تأثیر قرار دهد. به این ترتیب در ریستور پوینتهای فایلهای قدیمی مربوط به آن تاریخ وجود نخواهند داشت و همچنین با ریستور کردن هیچ فایل شخصی حذف، ایجاد و یا جایگزین نخواهد شد. به این ترتیب در هنگام ریستور کردن نباید نگران حذف شدن فایلهای کنونی خود باشید و همچنین اگر فایلی را به اشتباه حذف کردید امکان بازگشت آن توسط سیستم ریستور وجود ندارد.
سیستم ریستور چه تأثیری بر اپلیکیشنها و نرمافزارها دارد؟
وقتی سیستم را به یک تاریخ خاص بازمیگردانید تمامی برنامهها و بازیهایی که پس از آن تاریخ نصب شدهاند حذف خواهد شد. اپلیکیشنهایی که در زمان ایجاد ریستور پوینت نصب بودند سرجای خود باقی خواهند ماند و اپلیکیشنهایی که پس از ریستور پوینت حذف کردهاید بازمیگردند. اما توجه داشته باشید از آنجایی که سیستم ریستور تنها نوع خاصی از فایلها را بازگردانی میکند معمولاً اپهایی که با سیستم ریستور بازمیگردند بهدرستی عمل نخواهند کرد.
خوشبختانه ویندوز پیش از شروع عملیات ریستور لیست کاملی از اپلیکیشنهایی که تحت تأثیر قرار میگیرند را به شما نشان خواهد داد. با این وجود بهتر است جدیدترین و تازهترین ریستور پوینت بدون مشکل را پیدا و انتخاب کنید تا ریسک از کار افتادن اپلیکیشنها حداقل شود. همچنین بهتر است پیش از نصب اپلیکیشنهای سنگین یک ریستور پوینت دستی بسازید تا در صورت نیاز به شرایط گذشته بازگردید.
آیا سیستم ریستور میتواند ویروسها و بدافزارها را حذف کند؟
سیستم ریستور با وجود اینکه میتواند آثار مخرب بهجا مانده از ویروس را از بین ببرد اما ابزار مناسبی برای حذف ویروس و بدافزاری نیست. از آنجا که ویروسها معمولاً در تمامی لایههای سیستمی و تمامی فایلهای نفوذ میکنند نمیتوانید برای حذف آنها به سیستم ریستور اتکا کنید. بهترین کار استفاده از نرمافزارهای ضدویروس هرچند رایگان است.
چگونه سیستم ریستور را فعال کنیم؟
برای اکثر کاربران سیستم ریستور بهصورت پیشفرض برای درایو سیستم (معمولی C:) فعال است و برای دیگران سیستم ریستور بهکلی فعال نیست. در حال حاضر دلیل این امر مشخص نیست و به نظر نمیرسد ارتباطی به نصب ویندوز بهصورت تازه یا آپدیت و یا حتی ظرفیت باقیمانده هارد دیسک داشته باشد.
بههرحال توصیه میکنیم این ویژگی را حداقل برای درایو سیستم خود فعال کنید. البته امکان فعال کردن آن برای تمامی درایوها بهمنظور ایجاد ریستور پوینت مربوط به نرمافزارها نیز وجود دارد. برای اینکه وضعیت سیستم ریستور را در ویندوز خود بررسی کنید کافیست دکمه استارت را فشار داده و system restore را تایپ کنید. گزینه اول Create a restore point به معنای ساخت یک ریستور پوینت جدید است اما نگران نباشید این گزینه فقط شما را به صفحه اصلی هدایت خواهد کرد.
در زبانه System Protection و در بخش Protection Settings درایوهای کنونی رایانه خود را مشاهده میکنید و عبارت Off یا On خبر از فعال یا غیرفعال بودن سیستم ریستور برای هر درایو دارد. برای تغییر وضعیت کافیست روی درایو مورد نظر کلیک کرده و دکمه Configure را فشار دهید. در صفحه باز شده Turn on system protection سیستم ریستور را برای درایو مورد نظر فعال میکند و در بخش Disk Space Usage نیز میتوانید حداکثر مقداری را انتخاب کنید که سیستم ریستور میتواند برای عملیات خود از آن استفاده کند. هر چه این مقدار را بیشتر انتخاب کنید فضای بیشتری از هارد دیسک شما اشغال خواهد شد و در عوض ریستور پوینتهای بیشتری را میتوانید ذخیره کنید.
بهخاطر داشته باشید که وقتی یک ریستور پوینت ایجاد میکنید این ابزار از تمامی درایوها فعال ریستور پوینت خواهد گرفت.
چگونه یک ریستور پوینت ایجاد کنیم؟
همانطور که نوشتیم ریستور پوینتها بهصورت خودکار هر هفته و همچنین پس از انجام تغییرات مهم ایجاد میشوند اما برای ایجاد دستی آن میتوانید در استارت restore را تایپ کرده و اینتر کنید و در همان زبانه System Protection اینبار روی دکمه Create کلیک کنید.
حالا نامی دلخواه برای ریستور پوینت انتخاب کنید تا بهخاطر داشته باشید از چه حالتی ریستور پوینت میگیرید. سپس روی Create کلیک کنید. معمولاً این عملیات بسته به سرعت دیسک و پردازنده رایانه شما حدود 30 ثانیه زمان خواهد برد. پس از انجام عملیات میتوانید روی Close کلیک کنید.
چگونه سیستم را به یک ریستور پوینت در گذشته بازگردانیم؟
سیستم ریستور را فعال کردهاید و در مورد ساخت دستی ریستور پوینت نیز نهایت دقت را به خرج دادهاید؛ حالا یک مشکل برای سیستم پیش آمده و قصد استفاده از این ابزار را دارید.
برای اینکار عبارت restore را در استارت جستجو کرده و create a restore point را کلیک کنید. سپس در همان زبانه System Protection روی System Restore کلیک کنید. صفحه خوشامدگویی سیستم ریستور را با کلید Next رد کنید.
صفحه بعدی ریستور پوینتهای قابل استفاده را نشان میدهد. در ابتدا تنها ریستور پوینتهای دستی و آخرین ریستور پوینت خودکار هفتگی نشان داده میشود اما اگر قصد بازگشت به تاریخ قبل از آن را دارید روی Show more restore points کلیک کنید. علاوه بر نام ریستور پوینت همچنین توضیحاتی مثل آپدیت ویندوز، نصب اپلیکیشن یا درایور نیز در بخش Description دیده میشود و میتوانید با توجه به توضیحات و البته تاریخ و ساعت یکی را انتخاب کنید.
سپس بهتر است روی Scan for affected programs کلیک کنید تا لیست اپلیکیشنهایی که تحت تأثیر ریستور قرار میگیرند نشان داده شود.
همانطور که گفتیم اگر اپلیکیشن یا درایوری از این طریق بازیابی شود ممکن است بهخوبی عمل نکند. وقتی آماده عملیات شدید روی Close و سپس Next کلیک کرده و Finish را فشار دهید.
سیستم ریستور به شما هشدار خواهد داد که عملیات را نمیتوانید متوقف کنید؛ برای ادامه Yes را فشار دهید.
سپس عملیات ریستور آغاز شده که بسته به تعداد و حجم فایلها و سرعت حافظه کامپیوتر شما میتواند از حدود 15 دقیقه تا حتی یکی دو ساعت به طول بیانجامد. پس از اینکه عملیات تمام شد میتوانید حل مشکل را بررسی کنید. بهخاطر داشته باشید که System Restore پیش از شروع هم یک ریستور پوینت ایجاد میکند تا اگر اوضاع بدتر شد بتوانید درست به همان حالت پیشین بازگردید.
راههای دیگر برای حل مشکلات رایج ویندوز
اگر سیستم ریستور از حل مشکل شما ناتوان بود و یا قبل از ایجاد مشکل غیرفعال بوده و در نتیجه ریستور پوینتی وجود نداشت میتوانید راههای دیگر را امتحان کنید:
•اگر مشکل با آپدیت ویندوز ایجاد شده میتوانید در بخش Update & Security ویندوز 10 و زبانه Recovery از Go back to an earlier build به بیلد قبلی ویندوز بازگردید و یا در بخش Update history با انتخاب Uninstall updates آپدیتهای خاصی را حذف کنید.
•اگر فایلهای سیستمی ویندوز خراب شدهاند با تایپ کردن cmd در استارت Command Prompt را باز کرده و درون آن عبارت sfc /scannow را وارد کنید.
•اگر درایور معیوبی باعث ایجاد مشکل شده میتوانید با مراجعه به Device Manager روی درایور مورد نظر راست کلیک کره و Uninstall را بزنید. مطمئن شوید Delete the driver software هم فعال باشد تا این درایور مجدداً نصب نشود.
•همچنین اگر ویندوز شما بوت نمیشود میتوانید با مراجعه به بخش Safe Mode مشکلات احتمالی را رفع کنید. طریقه ورود به Safe Mode برای کامپیوترهای مختلف متفاوت است.
- صفحه خانه
-
- صنف رايانه
- صنف آلومينيوم کاران
- صنف آرايشگران زنانه
- صنف آرايشگران مردانه
- صنف لوازم نفت و گاز
- صنف سيم پيچان
- صنف عکاسان
- صنف فرش دستبافت
- صنف درودگران
- صنف طلا و جواهر
- صنف الکترونيک
- صنف تزيينات ساختمان
- صنف موبايل فروشان
- صنف قنادان
- صنف درب و پنجره فلزي
- صنف کابينت سازان
- صنف تعميرات اتومبيل
- صنف قصابان
- صنف مرغ و تخم مرغ
- صنف آهن فروشان
- صنف لوازم يدکي
- صنف ابزار يراق
- صنف رنگ فروشان
- صنف ماهي فروشان
- صنف ميوه و تره بار
- صنف خواروبارولبنيات
- صنف بزازان
- صنف کفش فروشان
- صنف لوازم کشاورزي
- صنف لوازم ساختماني
- صنف شيشه بران
- صنف تعميرلوازم خانگي
- صنف اتومبيل کرايه
- صنف شوفاژکاران
- صنف مشاور املاک
- صنف پوشاک
- صنف خياطان مردانه
- صنف چلو کبابي
- صنف گل فروشان
- صنف محصولات کشاورزي
- صنف الکتريکي
- صنف قهوه خانه داران
- صنف فلز تراش
- صنف خبازان
- صنف خ فني ساختمان
- صنف لاستيک فروشان
- صنف ساعت فروشان
- صنف عينک فروشان
- صنف دوچرخه و موتور
- صنف خرازان
- صنف نمايشگاه ماشين
- صنف خشکشويي
- صنف باطري سازان
- صنف پيراهن مردانه
- صنف لوازم پزشکي
- صنف اغذيه فروشان
- صنف مصالح فروشان
- صنف لوازم خانگي
- صنف فرش و موکت
- صنف لوازم التحرير
- صنف محصولات فرهنگي
- صنف سنگ ساختماني
- صنف چيني و بلور
- صنف خياطي زنانه
- صنف خ فني اتومبيل
- صنف مصنوعات هنري
- صنف تالار و رستوران داران
- صنف مبل و صنایع چوبی
- صنف صنایع دستی و سوغات
- صنف آهن آلات و فولاد
- صنف برنج فروشان
- هتلداران
- صنف امدادگران خودرو و یدککشها
- تعویض روغن و آپاراتی
- صنف خیاطان زنانه
- صفحه بایگانی
- درباره ما
- تماس با ما










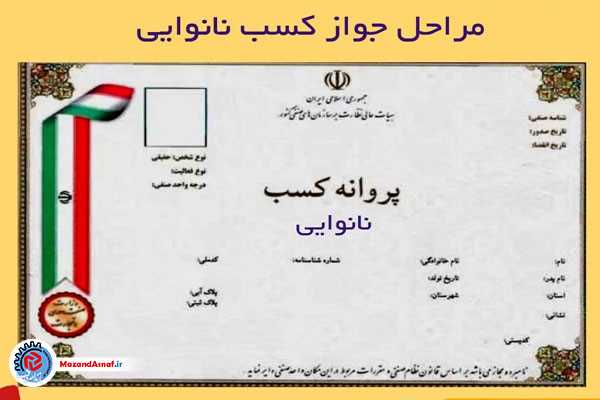















ارسال دیدگاه